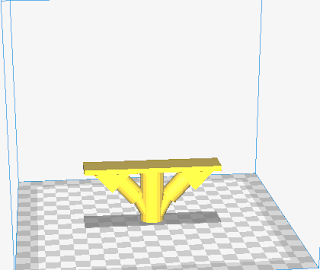Monday, February 27, 2017
Saturday, February 11, 2017
Smaller Spinners
I decided to remix this object http://www.thingiverse.com/thing:1802260 to make it my own. Using a Community Shaper Generator > Circular Array I added a bunch of hollow cylinders to add grooves to the edges. I also moved the caps to be inside the spinner design to save filament with the raft.
This picture shows four spinners printed with a Brim build plate adhesion option. I wouldn't use that again with this design because peeling away the brim left sharp edges all around the spinners.
This picture shows four spinners printed with a Brim build plate adhesion option. I wouldn't use that again with this design because peeling away the brim left sharp edges all around the spinners.
Build Plate Adhesion and Supports
Cura gives you three options for using filament to attach your print to the print bed: skirts, rafts, or brims. My favorite option to use is a raft, but with a 1 filament layer.
Cura also allows you to add two types of supports: Touching Build Plate or Everywhere.
supports add towers of filament that are loosely attached to your design. The Everywhere option is useful on complex shapes that have lots of overhanging parts.
The following trophy pictures all have "Touching Build Plate" supports. You can see towers coming up from below, but not inside the trophy handles.
Here are the pros and cons I've seen with the build plate adhesion options:
Cura also allows you to add two types of supports: Touching Build Plate or Everywhere.
supports add towers of filament that are loosely attached to your design. The Everywhere option is useful on complex shapes that have lots of overhanging parts.
 |
| Notice the goblin is almost completely surrounded by plastic supports. |
 |
| Cutting away the supports (notice the bandaid) |
The following trophy pictures all have "Touching Build Plate" supports. You can see towers coming up from below, but not inside the trophy handles.
Here are the pros and cons I've seen with the build plate adhesion options:
 |
| This is skirt. It doesn't provide any structural support and I so I suspect the only purpose is to allow you check that your bed is level and that the filament is flowing correctly. |
 |
| This trophy has a brim. It's just a real thin layer of filament under the whole design. It peels away, but leaves a sharp edge on your design that you'll want to cut or sand off. |
6th Grade Bridge Designs - First Attempts
I asked the 6th Grade teacher to help the student submit their bridge designs to me. We didn't think the students would be able to download their work onto Chromebooks and so the teacher had them come to her desk one at a time. The teacher had them log in to Tinkercad and then downloaded their designs as STL files on her computer. Then, the teacher sent me their files so I could print them.
I was impressed with their initial designs. They haven't been taught about the importance of using supports and so they'll be surprised at how much filament the designs with lots of horizontal surfaces will use. I ended up rotating some of the designs to print upside down to avoid needing to use supports, but three of the designs ended up needing supports. I took an X-Acto knife to the ones that needed supports so I could remove all the support materials, but put the material back into place so the students would see how they looked when printed.
I was also pleased that even though each of the designs look pretty good, none of them fit the template perfectly. This means they will all need to go back to the engineering process and tweak their designs.
I was impressed with their initial designs. They haven't been taught about the importance of using supports and so they'll be surprised at how much filament the designs with lots of horizontal surfaces will use. I ended up rotating some of the designs to print upside down to avoid needing to use supports, but three of the designs ended up needing supports. I took an X-Acto knife to the ones that needed supports so I could remove all the support materials, but put the material back into place so the students would see how they looked when printed.
I was also pleased that even though each of the designs look pretty good, none of them fit the template perfectly. This means they will all need to go back to the engineering process and tweak their designs.
Engineering with 6th Graders: Week 2
I started this week by reviewing the engineering cycle and teaching communication skills. I reminded them that part of working together is to wait until your teammate is done speaking and to not interrupt each other. This week I introduced the collaborative concept of consensus. I explained that when working in a group, voting to make a decision is often the most effective way to get things done. I also explained that one of the problems with consensus is that the team may vote against your idea and that being part of a team means you don't get upset or withdraw if your idea isn't chosen.
We spent the rest of the time using Tinkercad to create their bridge designs. Their teacher had already made sure they all had Tinkercad accounts. And she helped them with login issues while I showed the students how to use the software.
I modeled and had them practice the following controls:
dragging shapes to the plate, resizing them, moving the around, changing the camera view, and making shapes "holes". After practicing those skills, I showed them how to Group objects to create their finished designs. The originally used rulers to try to measure the bridge templates I provided each group, but then I showed them how to use Tinkercad's search feature to find the actual bridge template I shared publicly:
https://www.tinkercad.com/things/fYQxIPnLAwV-bridge-gap
Once logged into Tinkercad, you can "Copy and Tinker" any designs that are shared publicly.
I had the students do that and then use my template for designing their bridge designs.
We spent the rest of the time using Tinkercad to create their bridge designs. Their teacher had already made sure they all had Tinkercad accounts. And she helped them with login issues while I showed the students how to use the software.
I modeled and had them practice the following controls:
dragging shapes to the plate, resizing them, moving the around, changing the camera view, and making shapes "holes". After practicing those skills, I showed them how to Group objects to create their finished designs. The originally used rulers to try to measure the bridge templates I provided each group, but then I showed them how to use Tinkercad's search feature to find the actual bridge template I shared publicly:
https://www.tinkercad.com/things/fYQxIPnLAwV-bridge-gap
Once logged into Tinkercad, you can "Copy and Tinker" any designs that are shared publicly.
I had the students do that and then use my template for designing their bridge designs.
Friday, February 3, 2017
Firmware changes in Cura
One of the things I noticed about my printer is that it didn't start its print jobs in the middle of the heat bed. I've done a couple of print jobs where the nozzle actually dripped the filament completely off to the side of the print surface. A temporary solution I came up with was to wait until the nozzle started moving and then immediately select "Pause Print" on the control panel. With the printer paused I could disable the steppers and the manually move the nozzle to a better position over the print bed.
After some digging around I found that someone had already posted a solution to this problem to my printer's group on Thingiverse.com. In Cura, you can change your printer's default settings and someone had posted on the comment board a series of commands to run at the very beginning of the gcode commands. To access this window, click on Settings > Printer > Manage Printers and then "Machine Settings".
This solved my problem and now my objects print just as they appear in Cura.
After some digging around I found that someone had already posted a solution to this problem to my printer's group on Thingiverse.com. In Cura, you can change your printer's default settings and someone had posted on the comment board a series of commands to run at the very beginning of the gcode commands. To access this window, click on Settings > Printer > Manage Printers and then "Machine Settings".
Here is the code a user named dmhoyt suggested:
G21 ;metric values
G90 ;absolute positioning
M82 ;set extruder to absolute mode
G28 X0 Y0 ;move X/Y to min endstops
G28 Z0 ;move Z to min endstops
G1 Z15.0 F9000 ;move the head up 15mm
G1 X37 Y27 ;Move to new print origin
G92 X0 Y0 Z15.0 ;Set this coordinate to 0,0,15
G92 E0 ;zero the extruded length
G1 F200 E3 ;extrude 3mm of feed stock
G92 E0 ;zero the extruded length again
G1 F9000
M117 Printing...
This solved my problem and now my objects print just as they appear in Cura.
Thursday, February 2, 2017
Introduction to Engineering With 6th Graders
A teacher at my school is taking a training in preparation for the new science core rollout in our state. She asked me if I knew of an easy to use program that kids could use on the computer to design things. I shared Tinkercad with her but then asked if I could actually come into her class and teach an engineering unit that would incorporate 3D design with printing actual objects on a 3D printer. She gave me permission, so this blog post covers what I taught her class during the first week.
To peak their interest, the first thing I did was place the 3D printer on a cart and wheel it into the classroom. I invited the students to come stand around it and we discussed how 3D printers work. I was surprised that none of the students had seen one before and so I took a little extra time with this part. I showed them the different motors and how the nozzle melts the filament. I passed around a piece of filament so each student could feel its strength and flexibility. I showed them how to load the filament, and started printing a small object.
While the object was printing, I used a slideshow to introduce the unit. Here is a link to the Google Slide I used: https://docs.google.com/presentation/d/1vHGHjTYRHlw8GNidb7C9BJ_XExdvTbuqAgrKfc6gdvs/edit?usp=sharing.
The point of the slideshow was to explain that the 21st Century skills of Critical Thinking, Creativity, Collaboration, and Communication are crucial to being successful. The collaboration and communication skill for today's lesson was "Wait until others are done speaking before talking." I talked about how they were going to do an engineering project that would have them practice those skills.
I used this image to introduce the engineering cycle:
The task I presented them was this: We have a park beside our school that has a creek run through it. There are a couple of bridges across the creek, but people have been calling the city to complain that a city worker keeps driving a lawn mower across the bridges while kids are playing there. The city would like this class to design a bridge that could be used to drive a lawn mower from one side of the creek to the other.
I shared this picture as the basis for their bridge:
I also printed 6 copies of the bridge template we will use to test their designs on Week 4 (note I also made a simple flat piece you can see at the bottom of the picture):
The rules for their design were:
At the end of the day I asked them to raise their hands if someone in their group interrupted them during the activity. About 5 of them indicated that they had been interrupted so we'll have to keep practicing that skill. My plan for next week is to reinforce that social skill and introduce the concept of using consensus to make decisions.
I also showed the what the printer had made: http://www.thingiverse.com/thing:375778
To peak their interest, the first thing I did was place the 3D printer on a cart and wheel it into the classroom. I invited the students to come stand around it and we discussed how 3D printers work. I was surprised that none of the students had seen one before and so I took a little extra time with this part. I showed them the different motors and how the nozzle melts the filament. I passed around a piece of filament so each student could feel its strength and flexibility. I showed them how to load the filament, and started printing a small object.
While the object was printing, I used a slideshow to introduce the unit. Here is a link to the Google Slide I used: https://docs.google.com/presentation/d/1vHGHjTYRHlw8GNidb7C9BJ_XExdvTbuqAgrKfc6gdvs/edit?usp=sharing.
The point of the slideshow was to explain that the 21st Century skills of Critical Thinking, Creativity, Collaboration, and Communication are crucial to being successful. The collaboration and communication skill for today's lesson was "Wait until others are done speaking before talking." I talked about how they were going to do an engineering project that would have them practice those skills.
I used this image to introduce the engineering cycle:
The task I presented them was this: We have a park beside our school that has a creek run through it. There are a couple of bridges across the creek, but people have been calling the city to complain that a city worker keeps driving a lawn mower across the bridges while kids are playing there. The city would like this class to design a bridge that could be used to drive a lawn mower from one side of the creek to the other.
I shared this picture as the basis for their bridge:
The rules for their design were:
- Bridge can only rest on the surfaces highlighted in yellow
- Gravity is the only thing to hold bridge in place (no tape, glue, screws, paint, etc.)
- No more than 25% Infill
- Must use 7 meters or less of filament
- A wheel must be able to “roll” across bridge
- The width of the bridge surface cannot be skinnier than the bridge template
- I gave them 30 seconds of silent thinking time
- Then they got out paper and pencils and had two minutes to draw the ideas they came up with
- Then I reminded them about the focus of not interrupting others and asked them to take turns and share their designs with others
- I passed out a 3D printed bridge template to each group
- Then I passed out cardboard and rulers and asked them to build their first prototype
At the end of the day I asked them to raise their hands if someone in their group interrupted them during the activity. About 5 of them indicated that they had been interrupted so we'll have to keep practicing that skill. My plan for next week is to reinforce that social skill and introduce the concept of using consensus to make decisions.
I also showed the what the printer had made: http://www.thingiverse.com/thing:375778
Wednesday, January 25, 2017
Filament Spool Holder
One of the nice things about creating an account at Thingiverse is that you can join different groups. I found a group of people who all have the same printer I have and it's been a really good resource. For example, user named redcat created this interesting low-friction filament spool holder.
You need to print two copies of this model and add 4 skateboard bearings. Because this "hooks" into the back frame of the printer, I imagine it only works for specific printer models, but I really like how the filament hangs directly over the nozzle and how easily the spool spins as the filament is being fed into the printer.
With this model, I learned that different slicing programs can actually create different print jobs. For example, the first piece that printed actually had half of one of the holes blocked with plastic. Look at the bottom left hole in the image below. I contact redcat and he said that in his slicing software that didn't happen.
The first time I printed this I ended up using an Xact-o knife to clear the hole out. For the second piece I imported the model into Tinkercad and hollowed out the hole before sending it to Cura.
Gryscopic Keychain
Ever since I saw this object on Thingiverse I've wanted to print one. I did keep or take pictures of my first attempt because I had the filament settings wrong in Cura and basically it looked terrible. I'm still not happy with it because of the gaps between where the key loop attaches to the side wall. I may do one more attempt, or I'll just be done with this one.
Here were my Cura settings for this print:
Here is the link to the object:
Small Spinner
I wanted a smaller spinner for younger hands. This one seemed perfect. Before slicing it in Cura, I opened the STL file in TinkerCad and added a boy's name to the side.
On a related note, I've found that if you want to put skateboard bearings into 3D printed objects, they benefit tremendously from a drop of Gorilla Glue between the bearing and the plastic (otherwise the bearings keep popping out). Just make sure you clear off the excess glue and prevent it from getting inside the bearings. I suspect you could scale the print down to 98% or so to make the snugness between the bearings and the spinner more tight, but I worry that then you wouldn't be able to push the bearing into place.
Here are the settings for this print:
On a related note, I've found that if you want to put skateboard bearings into 3D printed objects, they benefit tremendously from a drop of Gorilla Glue between the bearing and the plastic (otherwise the bearings keep popping out). Just make sure you clear off the excess glue and prevent it from getting inside the bearings. I suspect you could scale the print down to 98% or so to make the snugness between the bearings and the spinner more tight, but I worry that then you wouldn't be able to push the bearing into place.
Here are the settings for this print:
Here is the link for the object: http://www.thingiverse.com/thing:1885646
Sunday, January 22, 2017
Labyrinth Puzzle Container
This is a really neat print I made. It's a puzzle box where the "lid" needs to be moved up and down and twisted in order to open the box.

Here is the link to the file you can download:
https://www.thingiverse.com/thing:201097

Here is the link to the file you can download:
https://www.thingiverse.com/thing:201097
Goblin
In enjoy getting together with my kids and friends to play Dungeons and Dragons and so I wanted to see how a miniature creature might print on the printer. Here's a goblin that came in a large set of models:
Here are the files:
http://www.thingiverse.com/thing:1955710
I noticed that this print had a lot of dangling filament. I'll try printing it again but with supports added in.
Here are the files:
http://www.thingiverse.com/thing:1955710
I noticed that this print had a lot of dangling filament. I'll try printing it again but with supports added in.
Scanect Alternative - Autodesk ReMake
After looking around for a while I found an alternative for using an iPhone, iPad, Android phone for turning images into a 3d object. There was a program called 123D Catch by a company called Autodesk. Autodesk is the professionals' choice for 3D manufacturing and actually created the TinkerCad website for people to use. Unfortunately, I couldn't find a way to download 123D Catch because I kept getting "This app is not available in your country" errors.
After a bit more research it turns out that 123D Catch isn't installable anymore because they've released a new and improved replacement called ReMake. You can get a "free for educators" version at this website: http://www.autodesk.com/education/free-software/remake. Here's a really good video that teaches about how to best take pictures of objects for 3d scanning purposes:
I must be doing something wrong though because I tried the "turn the object around" method and ended up with this "inside out" banana:

After a bit more research it turns out that 123D Catch isn't installable anymore because they've released a new and improved replacement called ReMake. You can get a "free for educators" version at this website: http://www.autodesk.com/education/free-software/remake. Here's a really good video that teaches about how to best take pictures of objects for 3d scanning purposes:
I must be doing something wrong though because I tried the "turn the object around" method and ended up with this "inside out" banana:

Saturday, January 21, 2017
Sculptris
Sculptris is a totally different approach to creating 3D objects. Instead of dragging different shapes around on a screen, Sculptris is more like pushing, pulling, and pinching a virtual ball of clay.
Here is an example of how to make things in Sculptris:
Here is a simple image I created:

And here it is printed:

I also made this spider but I'm don't think I'm going to try printing it.

Here is an example of how to make things in Sculptris:
Here is a simple image I created:

And here it is printed:

I also made this spider but I'm don't think I'm going to try printing it.

TinkerCad
There are quite a few software options for designing your own 3d images. If you want to feel overwhelmed check out Blender. As an elementary school administrator, the best 3D design option I've found is TinkerCad. It works best in the Chrome browser, and not only is the user interface intuitive, it's free!
This is definitely an option I would use with elementary students.
This is definitely an option I would use with elementary students.
3D Scanning
Creating a model of a real life object sounded like a fun idea to me. I spent a bit of money and purchased a refurbished xBox Kinect sensor (https://www.amazon.com/Microsoft-XBOX-Kinect-Sensor-Certified-Refurbished/dp/B005GA1H4C). Then I downloaded the free version of Scanect (http://skanect.occipital.com/). Here's a resulting scan I made of myself:

I'm not happy enough with the results to pay the $130 price for the full license of Scanect. I suspect it's because I was using my MacBook Pro and that if I had a better PC with a high-end graphics card, the model would be much more accurate.

I'm not happy enough with the results to pay the $130 price for the full license of Scanect. I suspect it's because I was using my MacBook Pro and that if I had a better PC with a high-end graphics card, the model would be much more accurate.
Fidget Spinner
This is a fun project. Supposedly, it's a "fidget" that a student with attention issues could fiddle with without bothering other students. I haven't put it in the hands of a student during class, but I could fiddle with it all day.

Here is a link to the files (again, these use skateboard bearings): http://www.thingiverse.com/thing:1913420

Here is a link to the files (again, these use skateboard bearings): http://www.thingiverse.com/thing:1913420
Removing The Object From the Print Bed
I had the hardest time the first time I tried removing a large item from my print bed. I learned that with PLA you don't need to heat the print bed and that made a huge difference, but the other difference was using the right tools. I always keep a layer of blue painters tape on the print bed and sometimes pulling the tape off makes it easier to remove the object. The best solution I've found is to use some specially designed 3D print separator tools. You can see links for both of what I use in the boxes to the right side of this blog.
If you look online you can find flexible print beds that allow your objects to "pop" right off. I don't have any experience with these.
Preparing to Print and Cleaning up When Done
I probably should have posted this sooner, but there are a few steps I follow when getting the printer ready to print. I've already written about calibrating the height of the print bed, but there are actually a few more steps to get ready for printing. I also wanted to share how I clean up when my print job is done.
Using the knob on the front of the printer you can access the "Prepare" menu options. This is where I do most of my prep work. For calibrating the print bed, I always use the "Disable steppers" option. This allows you to move the print bed forward and backward, as well as moving the nozzle left and right. When you have an active print job, you can't move these pieces freely by hand, and so you have to disable the steppers if you need to move things around after starting to print, but I like to tell myself that always clicking on the disable stepper option will make extend the life of the printer motors.
When you start to print your object, it won't start until the nozzle has reached the desired temperature, about 200°C. Since that takes a while, I actually like to have the nozzle preheating while I'm calibrating the print bed (watch out that you don't burn yourself on the nozzle!). The preheat PLA option is under the "Prepare" settings on the printer.
After setting the bed to the correct height and starting the preheat the nozzle process, I set up the filament spool. This printer actually comes with a spool holder, but I much prefer this solution:

http://www.thingiverse.com/thing:1146658
You have to print two of these and supply your own skateboard bearings (see the link to the right), but this creates a low friction solution for feeding filament into the printer.
When the printer is done, the print nozzle goes back to its starting X and Y location and starts to cool down. You'll need to store your filament in a dry location, and you can't pull the filament out of the nozzle if the nozzle is cold, and so I suggest two options for removing the filament from the nozzle:
1) Pull it out the top while the nozzle is still hot. On this printer you just push down on the silver colored flat part near where the filament enters on the top and then pull the filament. You can do this right after printing, or go back under the "Prepare" menu and reheat the PLA.
2) If the nozzle is cold, sometimes I'll use scissors to snip the filament off about an inch above where it enters the nozzle and just leave it in there until I preheat the nozzle for my next print. I've read that if there is a lot of humidity, the PLA will absorb moisture and expand, and I don't think you'll want that to happen while it's inside the nozzle, and so I wouldn't leave a piece of filament in the nozzle for more than a day.
After sealing the spool of filament back into its dry and airtight container, I just turn the printer off and it's done. I've been meaning to get a dust cover for when the printer isn't being used, but I haven't found one yet.
Using the knob on the front of the printer you can access the "Prepare" menu options. This is where I do most of my prep work. For calibrating the print bed, I always use the "Disable steppers" option. This allows you to move the print bed forward and backward, as well as moving the nozzle left and right. When you have an active print job, you can't move these pieces freely by hand, and so you have to disable the steppers if you need to move things around after starting to print, but I like to tell myself that always clicking on the disable stepper option will make extend the life of the printer motors.
When you start to print your object, it won't start until the nozzle has reached the desired temperature, about 200°C. Since that takes a while, I actually like to have the nozzle preheating while I'm calibrating the print bed (watch out that you don't burn yourself on the nozzle!). The preheat PLA option is under the "Prepare" settings on the printer.
After setting the bed to the correct height and starting the preheat the nozzle process, I set up the filament spool. This printer actually comes with a spool holder, but I much prefer this solution:

http://www.thingiverse.com/thing:1146658
You have to print two of these and supply your own skateboard bearings (see the link to the right), but this creates a low friction solution for feeding filament into the printer.
When the printer is done, the print nozzle goes back to its starting X and Y location and starts to cool down. You'll need to store your filament in a dry location, and you can't pull the filament out of the nozzle if the nozzle is cold, and so I suggest two options for removing the filament from the nozzle:
1) Pull it out the top while the nozzle is still hot. On this printer you just push down on the silver colored flat part near where the filament enters on the top and then pull the filament. You can do this right after printing, or go back under the "Prepare" menu and reheat the PLA.
2) If the nozzle is cold, sometimes I'll use scissors to snip the filament off about an inch above where it enters the nozzle and just leave it in there until I preheat the nozzle for my next print. I've read that if there is a lot of humidity, the PLA will absorb moisture and expand, and I don't think you'll want that to happen while it's inside the nozzle, and so I wouldn't leave a piece of filament in the nozzle for more than a day.
After sealing the spool of filament back into its dry and airtight container, I just turn the printer off and it's done. I've been meaning to get a dust cover for when the printer isn't being used, but I haven't found one yet.
Get to Know Your Filament
There are two common types of filament: PLA and ABS. What is PLA? PLA stands for Polylactic Acid. It's a plastic derived from renewable sources like corn or tapioca. It melts inside the nozzle but as soon as it comes out of the nozzle, a little fan blows on it, and it re-hardens.
Keep it dry! From what I've read online, PLA filament absorbs moisture out of the air. When that happens, it becomes brittle, and it can expand. Expanding filament gets stuck in the nozzle and can cause lots of problems. I expose my big spool of filament to as little air as possible (only when I'm printing), and when it's not being used, I keep it in an air tight container packed with silica dry packs (see the link to the right). I haven't made one yet, but lots of people use filament dry boxes to avoid exposing the filament to humidity even while printing.
Watch that the filament doesn't get twisted around itself and that it can rotate freely. I wasn't careful once and the filament ended looping inside itself on the spool and the print was ruined. Here's a screen shot of what you want to avoid:

What is ABS? I haven't used it, but apparently it melts at a higher temperature and creates more rigid objects. If you're not sure how to find out more about ABS, this link will help: Link.
Keep it dry! From what I've read online, PLA filament absorbs moisture out of the air. When that happens, it becomes brittle, and it can expand. Expanding filament gets stuck in the nozzle and can cause lots of problems. I expose my big spool of filament to as little air as possible (only when I'm printing), and when it's not being used, I keep it in an air tight container packed with silica dry packs (see the link to the right). I haven't made one yet, but lots of people use filament dry boxes to avoid exposing the filament to humidity even while printing.
Watch that the filament doesn't get twisted around itself and that it can rotate freely. I wasn't careful once and the filament ended looping inside itself on the spool and the print was ruined. Here's a screen shot of what you want to avoid:

What is ABS? I haven't used it, but apparently it melts at a higher temperature and creates more rigid objects. If you're not sure how to find out more about ABS, this link will help: Link.
Working With File Types
There are three files types I've worked with in using my 3D printer so far: STL, OBJ, and GCODE. I listed some software resources you can use to create 3d objects on the right side of this blog. The software you use to create 3D images will store the file on your computer in either a .STL or .OBJ file format. STL stands for stereolithography, and I assume OBJ stands for "object" -- very original.
3D printers don't use these file types because they don't contain information about printer type, filament diameter, or how densely you want it printed. To print your 3D image, it needs to be "sliced" by a program specifically written for 3D printing.
I've been using Cura and it works really well. Here is a screenshot I made with the whistle STL file loaded:

Note that Cura lets you customize just about every setting imaginable.
On the right side of the screen you can see basic settings. I usually use "Custom" settings. With this printer I discovered you don't really need to heat the print bed for using PLA filament--this would have been nice to know since I had already spent $45 to replace the heating bed. Make sure you set your settings to the correct diameter of filament.
At the bottom of the screen Cura gives you an estimate of how long it will take to print, and even the length of filament that it will take to print your object. I've found the time estimate to be pretty accurate for small print jobs, but larger prints make take up to an additional 60 minutes.
When you have the settings set correctly, click the 'Save to File' button at the bottom right. This file is created in the GCODE format. Copy it onto an SD card, pop it into the printer, and you are ready to start printing.
3D printers don't use these file types because they don't contain information about printer type, filament diameter, or how densely you want it printed. To print your 3D image, it needs to be "sliced" by a program specifically written for 3D printing.
I've been using Cura and it works really well. Here is a screenshot I made with the whistle STL file loaded:

Note that Cura lets you customize just about every setting imaginable.
On the right side of the screen you can see basic settings. I usually use "Custom" settings. With this printer I discovered you don't really need to heat the print bed for using PLA filament--this would have been nice to know since I had already spent $45 to replace the heating bed. Make sure you set your settings to the correct diameter of filament.
At the bottom of the screen Cura gives you an estimate of how long it will take to print, and even the length of filament that it will take to print your object. I've found the time estimate to be pretty accurate for small print jobs, but larger prints make take up to an additional 60 minutes.
When you have the settings set correctly, click the 'Save to File' button at the bottom right. This file is created in the GCODE format. Copy it onto an SD card, pop it into the printer, and you are ready to start printing.
Whistle
The nice thing about having a busted printer is that I had a solid two weeks to look for new things to print. I wanted to pick some that were both functional and cool to look at.
I settled on this beauty for my next one:

Here's a link to the files so you can print your own: http://www.thingiverse.com/thing:1179160.
I was very disappointed with the quality of my first attempt to print this model. There were gaps all throughout the printed whistle and not it not only didn't make a whistling sound, it was generally ugly. I regret not taking a picture for this blog before throwing it away, but the lesson I learned from this print was to make sure your filament settings are correct in Cura. The default for Cura was filament of 2.75mm diameter. Since I was actually using 1.75mm filament the printer should have been laying down filament much closer together. This was my error, not Cura's or the printer.
Here's a video I made mid-way through the print: And here's the final product:

Here's a link to the files so you can print your own: http://www.thingiverse.com/thing:1179160.
I was very disappointed with the quality of my first attempt to print this model. There were gaps all throughout the printed whistle and not it not only didn't make a whistling sound, it was generally ugly. I regret not taking a picture for this blog before throwing it away, but the lesson I learned from this print was to make sure your filament settings are correct in Cura. The default for Cura was filament of 2.75mm diameter. Since I was actually using 1.75mm filament the printer should have been laying down filament much closer together. This was my error, not Cura's or the printer.
Here's a video I made mid-way through the print: And here's the final product:
Calibrating
One of the things you have to do with this printer is make sure the nozzle is the right distance from the print bed each time you go to print something. I've found that if you print two things right in a row, you don't need to do much adjusting, but if you wait a few hours between prints, you need to adjust it again.
Before adjusting your print bed, make sure the nozzle is in its "home" position. With the printer turned on, use the control knob, go under "Prepare", and select the "Auto Home" option. This will rest the nozzle's height and left-right position as well as moving the print bed all the way back to its starting location. You will want to make sure you do this every time before you go to calibrate the print bed's height--I forgot this step once, and had to completely recalibrate the nozzle again because the nozzle wasn't at the right height to start with.
To adjust this printer you have to twist the screws on the corner of the print bed. You want a piece of regular paper to catch with a little friction between the bed and the nozzle.
One of the warnings I read online was that if your nozzle is too low it can break when it runs into the print bed. This could be a very costly mistake.
Tragedy Strikes
I set the printer on the floor out of the way until I could take it to my school. While my 8 year old was goofing off, he rolled onto the print bed and snapped the soldered connected for the heating element. Busted.

JG Aurora's customer support had great reviews and so I was confident I could quickly get it up and running again. That wasn't entirely true. The email address listed on their customer support webpage didn't work and so I ended up having a Skype chat with someone named Anne Qiu. She sent me a link to to order a new heating bed (https://www.aliexpress.com/store/product/Most-popular-high-precision-3d-printer-kit-free-shipping-desktop-3d-printer-FDM-3d-printer-kit/1759640_32343100310.html?spm=2114.12010608.0.0.kR5dZP).
Let me tell you, Aliexpress doesn't mess around with security. I'm not sure if they do this with every new customer or if it was because I listed a different shipping address than my billing address, but they canceled my order and insisted that I appeal the purchase. The appeal consisted of me sending them pictures of my credit card and driver's license. I ended up emailing them too, because the appeals process was supposed to take 3 days and I hadn't heard anything after 5 days of waiting--I suspect they were super busy as this occurred right around Christmas.
My new part showed up a few days later and I was back in business.

JG Aurora's customer support had great reviews and so I was confident I could quickly get it up and running again. That wasn't entirely true. The email address listed on their customer support webpage didn't work and so I ended up having a Skype chat with someone named Anne Qiu. She sent me a link to to order a new heating bed (https://www.aliexpress.com/store/product/Most-popular-high-precision-3d-printer-kit-free-shipping-desktop-3d-printer-FDM-3d-printer-kit/1759640_32343100310.html?spm=2114.12010608.0.0.kR5dZP).
Let me tell you, Aliexpress doesn't mess around with security. I'm not sure if they do this with every new customer or if it was because I listed a different shipping address than my billing address, but they canceled my order and insisted that I appeal the purchase. The appeal consisted of me sending them pictures of my credit card and driver's license. I ended up emailing them too, because the appeals process was supposed to take 3 days and I hadn't heard anything after 5 days of waiting--I suspect they were super busy as this occurred right around Christmas.
My new part showed up a few days later and I was back in business.
First Print
One of the websites I looked at about 3D printing suggested printing 20mm cubes as a way to get to know your printer and make sure it's calibrated.

This image is one of two cubes I printed right after I was done assembling the printer. The data file came included on the SD card that came with the printer. It only had a light infill density and so each cube only took about 30 minutes to print.

This image is one of two cubes I printed right after I was done assembling the printer. The data file came included on the SD card that came with the printer. It only had a light infill density and so each cube only took about 30 minutes to print.
Some Assembly Required

This sucker took about 8 hours to put together including breaks. Here's a sped-up video of what to expect with assembly. The printed instructions would have been a nightmare to try to follow, but fortunately, the printer comes with a flash drive full of videos that show every step of the instructions. I created two problems when I assembled my printer. First, I didn't make sure this piece was flush with the mounting bracket:

It looked like it was "flush enough" but later on when I tried attaching the screw rods, I couldn't get the rods to be parallel. After taking the bracket back off and putting it on again, the screw rod turned perfectly. Second, I didn't leave enough slack in the wires that connect to the Z-motor, the one that goes up and down. Because the amount of wire that was free to move was too short, during one of my prints the motor actually unplugged itself and the print was ruined. You'll want to extend the motors to their furthest positions and make sure your wires are long enough to reach the motors without tension.
Just Getting Started
My secretary gave me a report that stated I have about $350 in one of my district accounts. I'd been thinking about adding a 3D printer "Makerspace" at my school and decided that before I bought 5, I should probably get one so I could figure out how to use it.
I went on Amazon and found the highest rated one in my price range. Here's the one I got:
https://www.amazon.com/JGAURORA-Printer-Printers-Assembly-filament/dp/B01CNP3CUO/ref=sr_1_2?ie=UTF8&qid=1485041294&sr=8-2&keywords=aurora+3d+printer


Subscribe to:
Comments (Atom)